How to Change Your Outlook Signature
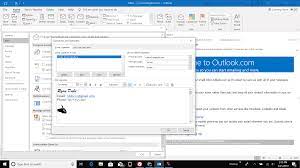
When you send an email, having a good signature will make you appear considerably more professional. It's also a terrific method to deliver all of your contact information to email recipients without having to type it every time you send an email.
In this post, you'll learn how to modify your Outlook signature on both the desktop version and the mobile Outlook app.
How to Change Your Outlook Desktop Signature
If you want your signature to appear at the bottom of your emails automatically, you must create it only once. Then enter this into the Outlook settings section that will automatically add the signature to the footer of every email you send.
"Outlook in Microsoft 365, Outlook 2019, Outlook 2013 and Outlook 2010 can all be used to follow these steps.."
1.As soon as you're done with your computer's Outlook app, click File in the menu.
2.Select the options.
3.Make sure you choose "Mail" when you open Outlook's "Options."
"Using Outlook on macOS, you can get to this same window by selecting Outlook in the menu, then Preferences. In the Email section, click on Signatures. The next steps are the same."
4.Make sure you click on the Signatures button to get to the Signatures configuration window.
"Using Outlook on macOS, you can get to this same window by selecting Outlook in the menu, then Preferences. In the Email section, click on Signatures. The next steps are the same."
5.In the Signatures and Stationery window, click New to start making a new one. Give the signature a name that makes sense. You can make as many signatures as you want. For example, make one for your personal emails and one for your work emails, for example.
6.In the edit pane, you can use a simple editor tool to write your email. To make your signature unique, this tool lets you use any font style you want and even add pictures to it if you want.
7.Under the Choose default signature section, you can choose whether this signature will be used for new messages, when you reply to or forward a message, or both. You can also choose whether this signature will only be used when you reply to or forward a message.
8.To save your new signature, click the "OK" button when you finish.
Changing the signature in an email message is easy.
Each time you write a new email, you'll see the signature you set up as your default. This signature will be at the bottom of your email.
Switching the signature in an email is easy. You can do this by going to the message menu, clicking on Signature from the Include section of the ribbon, and choosing your favourite signature from the dropdown list.
The signature at the bottom of the email will change by itself, so don't worry about it. Editing an email, you can change the signature as many times as you want until you are done.
In Outlook, how do I change my signature?
If you already have signatures set up in Outlook, you can change them just like you can make new ones.
There are two ways to get this done.
1.Email messages appear in the menu when you are editing an email. When you want to add a signature to your email, click on "Include Signature" in the ribbon. Select Signatures from the list.
2.You can also get to the Signatures window by following the same steps as above. Select the signature you want to change from the Select signature to change pane, no matter how you get to the Signatures window. In the editor pane at the bottom of the window, you can change this signature's text.
3.When you're done, choose OK to finish editing and save the changes you made to your email signature.
In Outlook for Mobile, how do you change your name?
In the Outlook Mobile app, you can make or change your email signature in the same way as you can in the desktop version. The flexibility of the editor is much less than in the desktop version.
To add or change your email signature in Outlook for mobile:
"The steps below work for both Outlook for Android and Outlook for iOS, so you can follow them both. When it comes to adding or changing an email signature, the app is almost the same on both phones and tablets."
1.Open the Outlook app and tap the menu icon in the upper left corner of the window. Tap the gear icon in the menu (this will open the Settings menu).
2.In the Settings menu, scroll down to the section called "Mail." In that section, click "Sign."
3.In the Signature window, you can use the on-screen keyboard to make a simple signature.
"If you want to change the font or add an image, you can't do that here.."
4.Take a picture of your signature, then tap Done in the upper right corner of the screen. There is a signature at the bottom of all of your emails now. When you open a new email to send, you will see it at the bottom.
5.If you have a lot of email accounts, you can set up a different signature for each one. The signature will appear automatically depending on which account you're using.
In Outlook, you can use signatures.
No, not all email clients make it easy for people to add their signatures to their emails. Outlook, both on a computer and on a phone, makes it easy to make and use signatures.
You May Also Like!
-
-

- Windows 11 - Action Center won't open
-
-
-

- The Best Ways to Lower Your Ping
-
-
-

- Kernel Security Check Failed
-
-
-

- Comparison of Microsoft 365 Family, Personal, and Free
-
-
-

- How to Wire Your Home Ethernet
-
-
-

- Best Remote Desktop Connection Manager
-
-
-

- Fix “Internet is not accessible, secured” WiFi network error
-
-
-

- Unifi Network Calculator
-
-
-

- Installing Java on a Raspberry Pi
-



.png)




