What to Do If Netflix Doesn't Work on Your Android TV

Netflix on our Android TVs occasionally stops operating for no apparent reason. Even if we log out and attempt again, the issues can resurface. If you're having trouble getting Netflix to operate on your Android TV, we've come up with a few solutions.
Let's look at how to get Netflix to operate on Android TV.
Netflix isn't working on your Android TV?
Before we go any further, ensure sure the device you're using to watch Netflix has been approved by Netflix. Devices must support certain certifications known as Widevine DRM certification in order to broadcast paid on-demand content. While most devices have it, there are a few that don't. After that, Netflix has its own accreditation process.
You don't need to be concerned about the certification if your device was previously capable of streaming Netflix material.
There are a variety of reasons why an app on your Android TV may cease working. Because we can't tell you exactly what went wrong with your app, here are some basic steps you can take to address Netflix not working on TV.
Restart the Netflix app.
There are several ways to force Netflix to close on your Android smartphone so that you may reopen it and reload it. It's not so simple on Android TV. You may, however, reload Netflix.
- When you open Netflix, you'll see an error message.
- Here you can get more information.
- Select Reload Netflix after that.
Restart Netflix and see what happens. If that doesn't work, you might have to go through the steps listed below.
Reboot Your Android Television
It's a joke on the first episode of IT Crowd, but it's a good joke for a reason. The majority of the time, any issue you're having may be resolved by simply rebooting the device. It's possible that your Android TV isn't all that different.
- To access the Android TV power menu, hold down the power button for a long time.
- Restart is the option to choose.
Netflix App should be updated.
It's typically not a problem if you're not using the most recent Netflix app. It can, however, become a problem at times. This is especially relevant if there was a previously reported bug that Netflix may have addressed with an update.

- Open the Play Store app on Android TV to see whether you have any waiting updates.
- Go to the top-right corner of your screen and click on your profile image.
- Updates should be selected.
- If you have any pending updates, click Update all on the following screen.
- If you had a pending Netflix update, try reopening Netflix once it has been updated to see if it works.
Update the software on your television.
Netflix not functioning on TV could potentially be due to your device's software. Remember when we talked about Netflix's certification? A software update can now be used to push that certification. As a result, it's possible that your device manufacturer didn't provide the certification required to run Netflix at first, but has since released an upgrade.
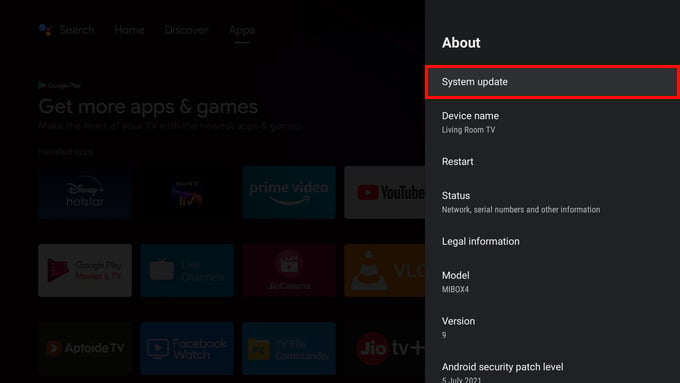
- Go to Settings to see if there are any software updates available.
- On the settings panel, go to Device preferences.
- To update your system, go to About > System Update.
- Check for updates by clicking the Check button.
- If an update is available, select it and click Download and Install.
Your device may reboot after the update has been installed. Check Netflix now to see whether it's working.
Remove Netflix's Cache
A corrupt cache might cause a programme to become unusable. The cache is a little piece of data that the app saves locally so it doesn't have to fetch it from the server every time. This speeds up the app, but it might also render it unusable if the cache is corrupted.

- On your Android TV, go to Settings.
- Apps should be chosen.
- From the list of apps, choose Netflix. Select See all apps if Netflix isn't currently visible.
- Clear the cache by clicking on it.
- Select OK on the following page.

Return to Netflix and see whether it works this time.
Delete Netflix Information
The issue could, once again, be in the app's local data. If deleting the cache does not solve the problem, you may need to try this.
- Go to Apps > Settings.
- If Netflix is visible, select it; if it isn't, click See all apps and then Netflix from the list.
- Clear the data by clicking the Clear button.
- On the next screen, click OK.
- You'll also get kicked off Netflix if you do this. So, reopen the app, sign in, and verify if the Netflix issue has been resolved.
Netflix Doesn't Work on Android TV (FAQ)
Why does my Smart TV's Netflix constantly crashing?
The Netflix app on your Android TV may collapse for a variety of reasons. You can resolve the issue by restarting the Netflix app or your smart TV. We also have a number of alternative solutions for Netflix crashing on smart TVs.
How do I get Netflix to work again on my Android TV?
If you're having trouble streaming Netflix on your Android TV, you can try restarting the Netflix app. Press and hold the Home button on your Android TV to restart the Netflix app, then choose to close the Netflix app. After that, you can reopen the Netflix app and continue watching without interruption.
If none of the aforementioned solutions work, you may need to contact your network provider or perhaps the manufacturer of your television. But, ideally, your Netflix not functioning on TV problem isn't too serious, and one of these solutions will help.
You May Also Like!
-
-

- Windows 11 - Action Center won't open
-
-
-

- The Best Ways to Lower Your Ping
-
-
-

- Kernel Security Check Failed
-
-
-

- Comparison of Microsoft 365 Family, Personal, and Free
-
-
-

- How to Wire Your Home Ethernet
-
-
-

- Best Remote Desktop Connection Manager
-
-
-

- Fix “Internet is not accessible, secured” WiFi network error
-
-
-

- Unifi Network Calculator
-
-
-

- Installing Java on a Raspberry Pi
-



.png)




